앞서 주파수 분리를 통한 보정을 함께 살펴보았습니다. 몇 번 적용해보면 쉽게 익혀지지만 다소 복잡한 면도 없지 않죠. 고주파 영역과 비슷한 개념으로 High Pass 필터가 있습니다. 선과 경계를 강조하는 필터로 보통 사진을 선명하게 하는 데 사용하는 필터입니다. 하이패스 필터를 사용하면 좀더 간단하게 인물사진을 보정할 수 있습니다.
보정할 인물 사진을 복사해 하이패스를 적용하면 인물의 피부질감과 머리카락 등 디테일한 요소를 포함하는 레이어를 얻을 수 있습니다. 이 레이어를 다시 복사해서 동일한 레이어를 만들고 모두가 잘 아는 [cmd+I]를 적용해 반전 데이터를 만듭니다. 즉 선과 점, 또는 디테일의 반전 데이터인 면의 데이터를 얻게 됩니다. 각각의 레이어에 마스크를 적용해 강조하고자 하는 부분을 보정해줍니다. 그리고 이 둘을 원본사진과 오버레이로 블렌딩해 merging 하면 보다 손쉽게 매끈한 피부를 갖는 인물사진으로 보정됩니다.
01. [cmd 또는 ctrl + J]해서 원본레이어 두 개를 복사합니다. 각각 하이패스 그리고 배경 레이어로 이름을 붙여줍니다. 하이패스 레이어는 이름에 걸맞게 [Filter - Other - High Pass] 과정으로 하이패스 필터를 적용합니다.
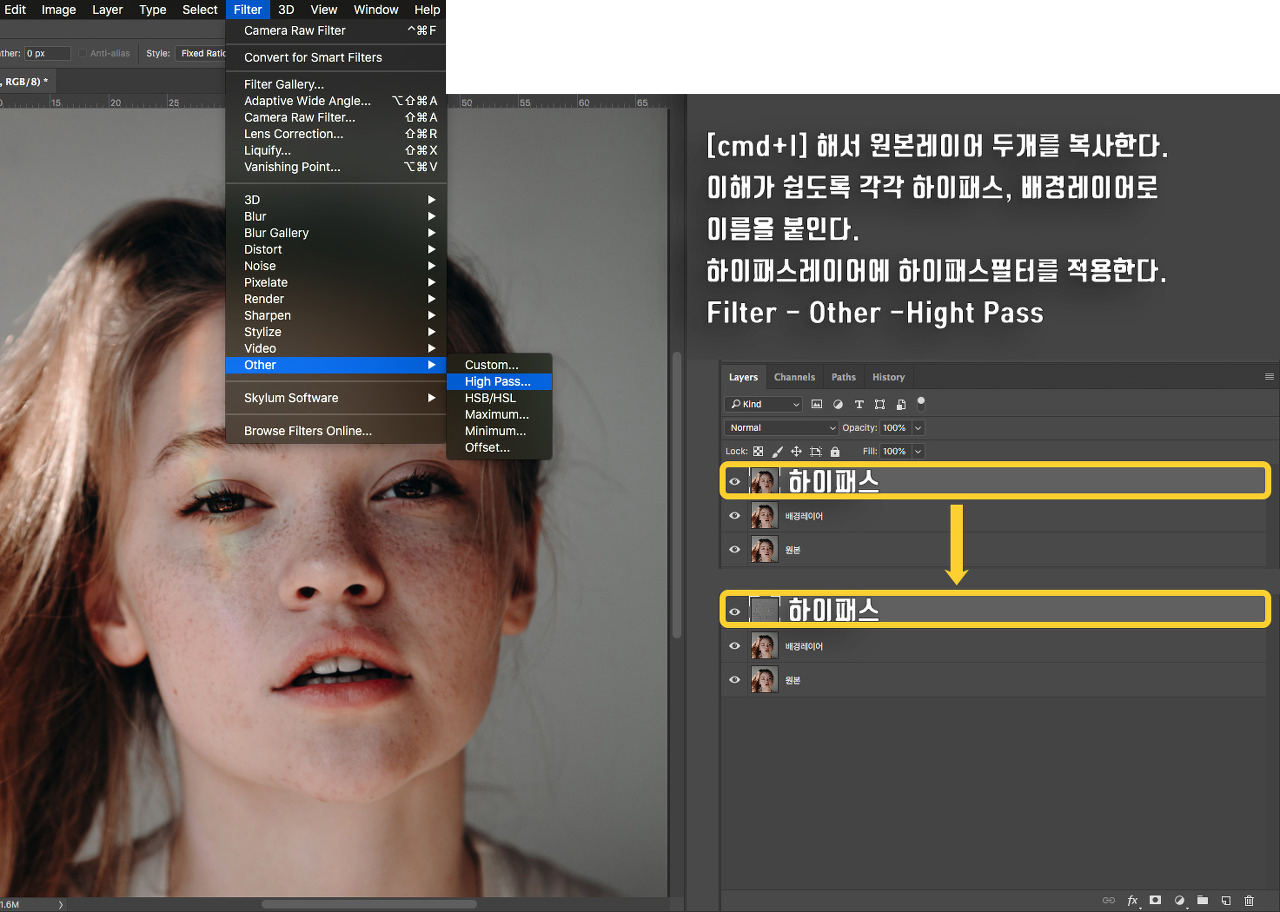
02. 하이패스레이어를 선택 [cmd/ctrl + J]해서 복사본을 만들고 [cmd/ctrl + I]를 적용해 하이패스 반전 레이어를 만들어줍니다. 하이패스 레이어의 선과 디테일 정보와 상대적인 면에 해당하는 정보를 갖는 것이 하이패스 반전 레이어입니다.
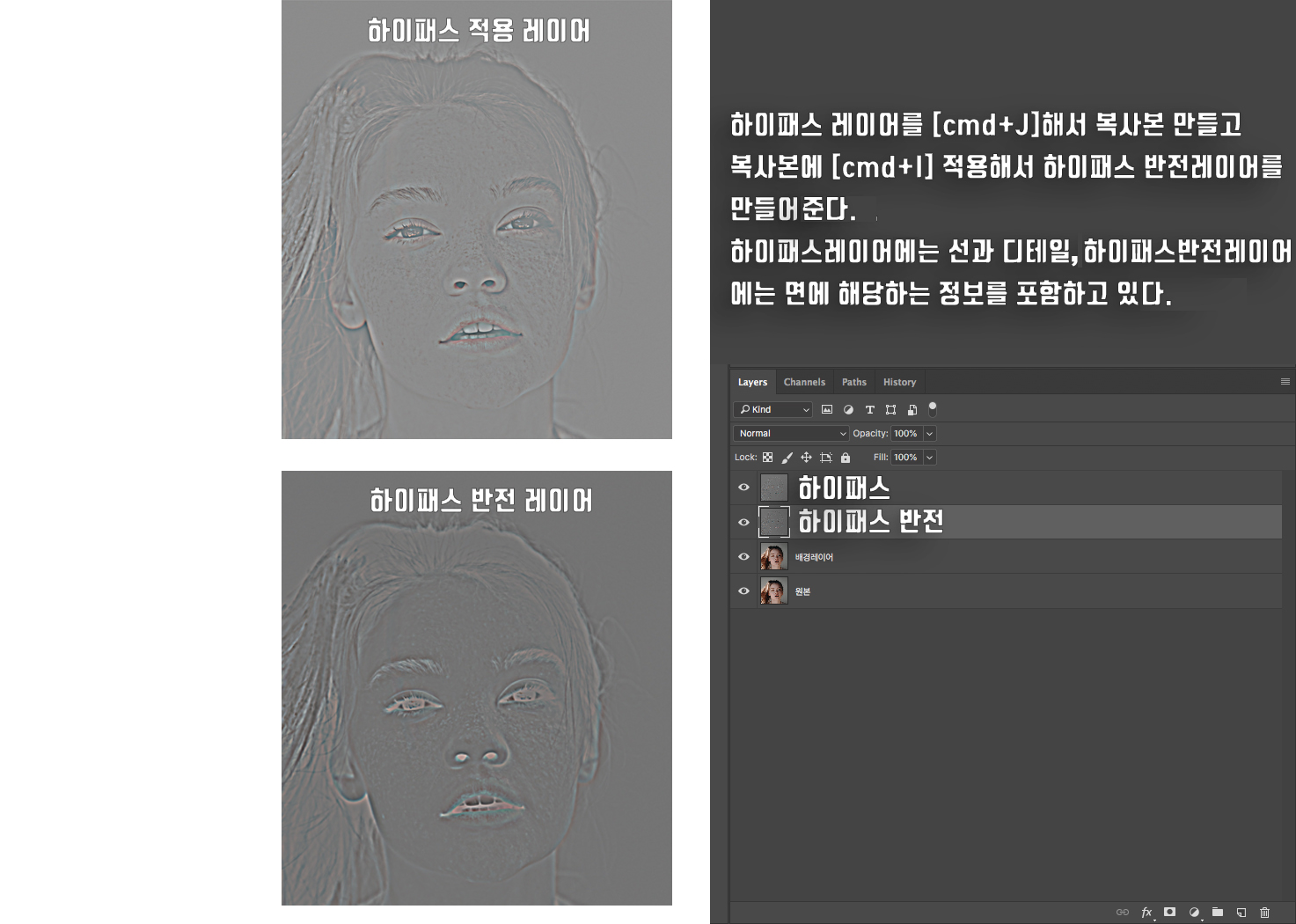
03. [하이패스 레이어]와 [하이패스 반전 레이어]의 블렌딩 모드를 Overlay로 설정합니다. 각각의 레이어에서 살리고 강조해야 할 것을 선택적으로 적용하기 위해 전 영역이 마스킹된 블랙 마스크 레이어를 생성합니다. [opt/alt + 마스크생성버튼]을 해주면 블랙 마스크 레이어가 만들어집니다. 눈동자, 눈썹, 입술 그리고 콧날 등 세밀한 디테일을 살려주기 위해 디테일을 담고 있는 하이패스의 마스크를 선택하고 브러시 툴을 사용해 흰색으로 칠해줍니다. 마스크의 화이트 영역은 효과가 적용된 영역이고 블랙은 효과가 가려져 있는 영역입니다.

04. 03에서의 과정과 같이 피부면의 정보를 갖고 있는 하이패스 반전 레이어에도 동일한 블랙 마스크를 적용하고 브러시 툴을 이용해 정돈하고자 하는 피부영역을 흰색으로 칠해줍니다.
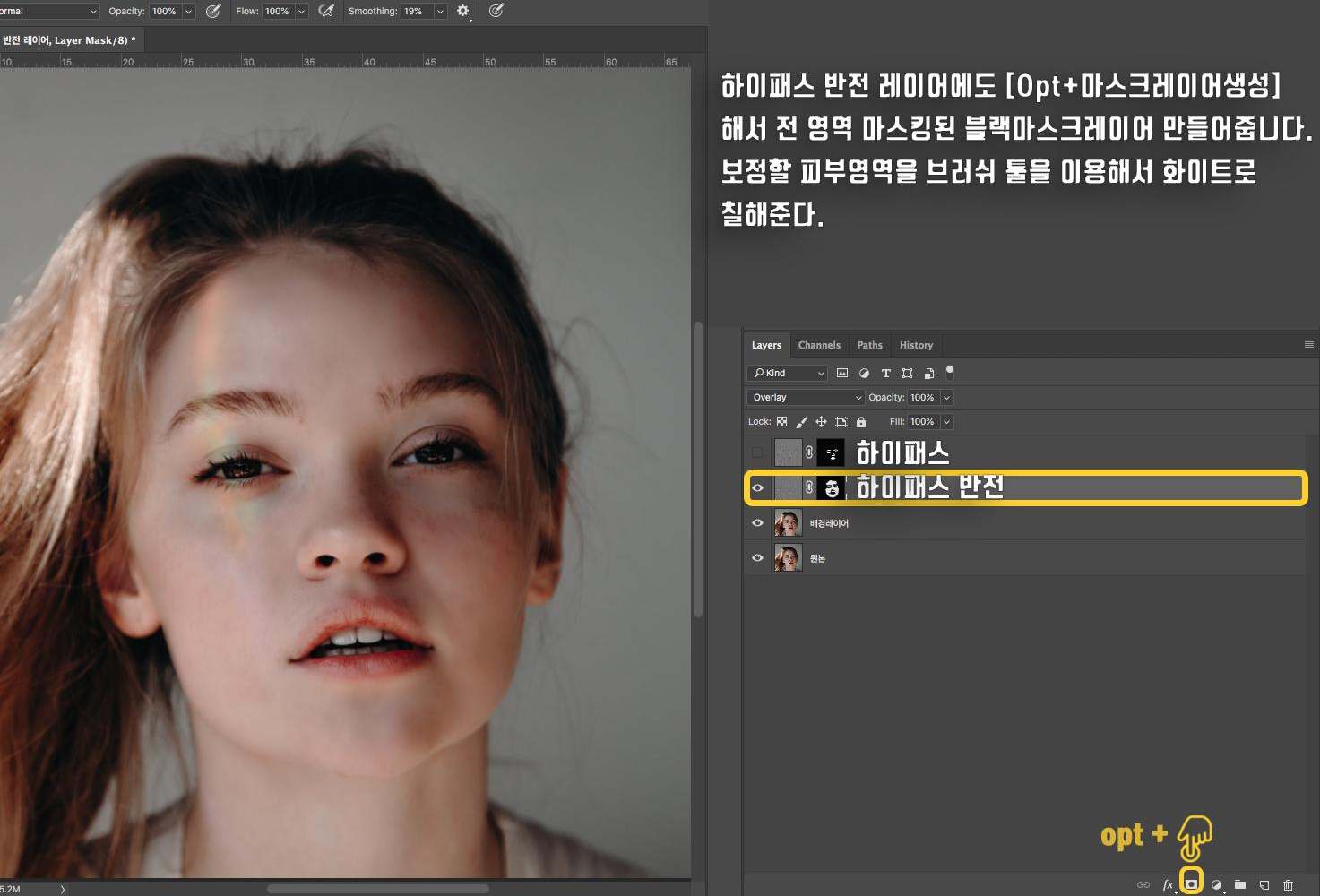
05. 하이패스 레이어를 통한 디테일한 영역 보정과 하이패스 반전 레이어를 통한 피부영역 보정이 마무리되면 배경 레이어와 함께 Merge Layers 실행해줍니다. 그리고 원본과 비교해 봅니다.
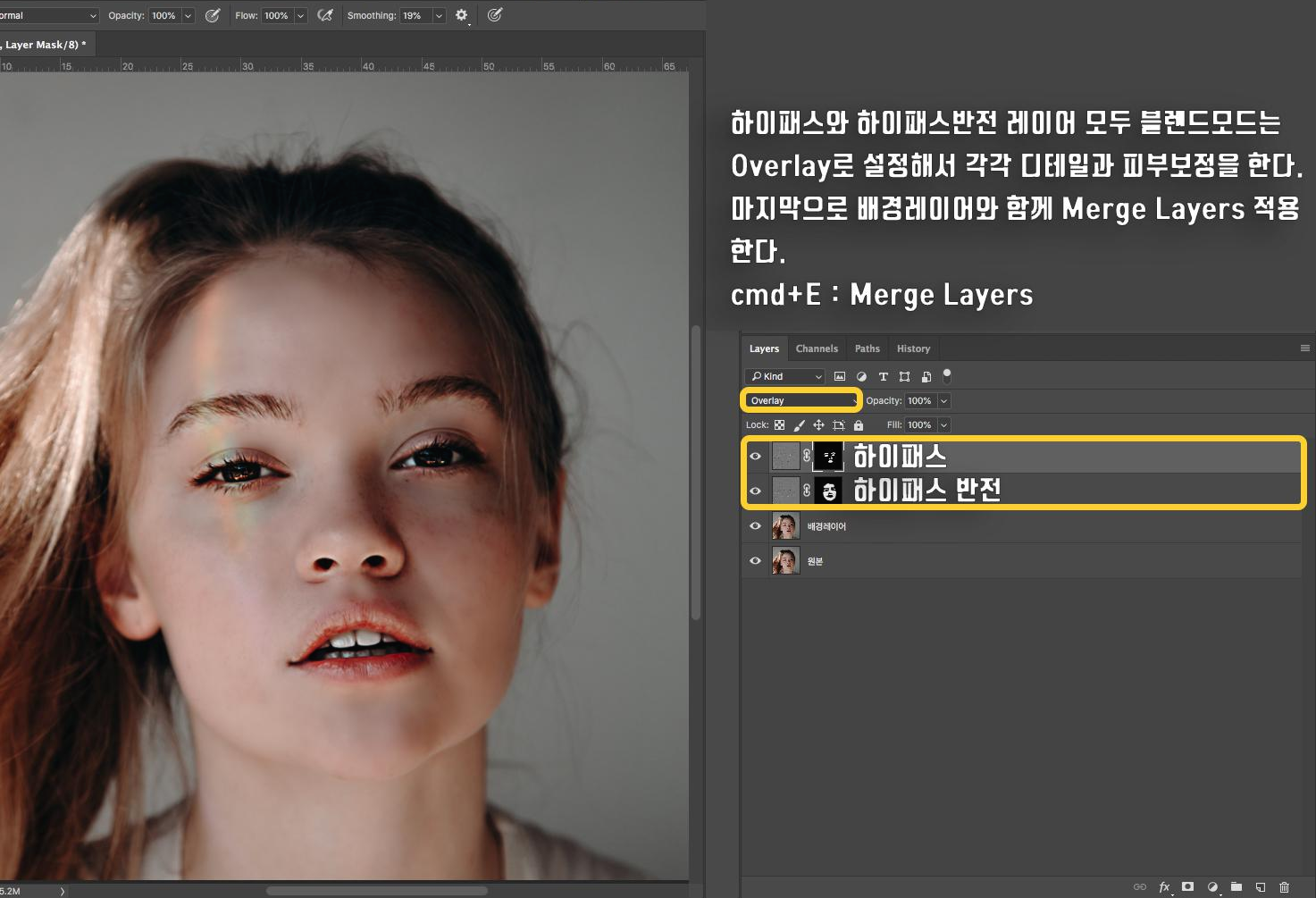
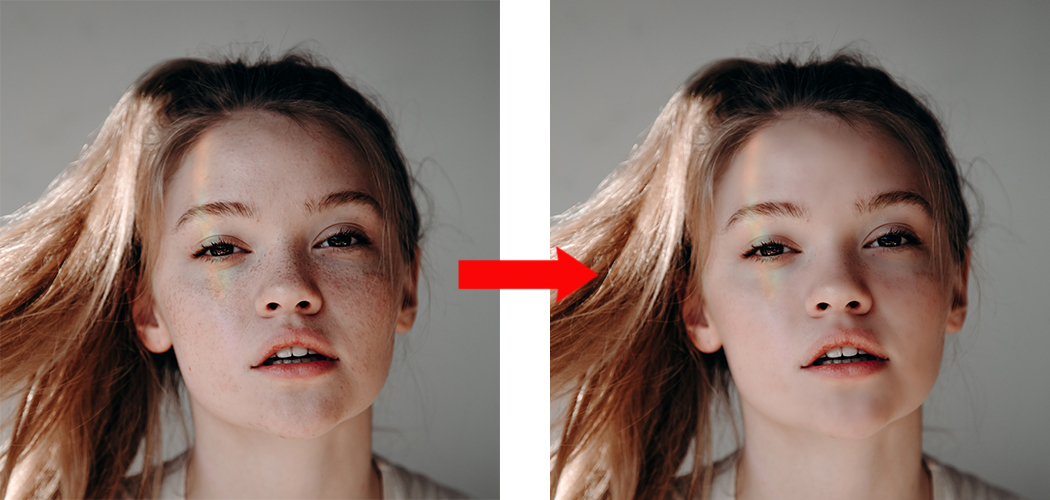
보정 카테고리의 포스트는 MacOS, 포토샵CC 영문판에서 사용하는 방법을 기준으로 작성하였습니다. 이와 다른 환경에서 실행하는 경우 상이한 점이 발생할 수 있습니다. 기술적 이론적 내용보다는 사진 보정에서 사용되는 과정에 초점을 두어 작성했습니다. 포스팅의 내용 중 오류 또는 첨가해야 할 내용이 있을 경우 해당 글 내에서 지속적으로 업데이트할 예정입니다. 오류 및 정보 수정이 필요한 경우 댓글로 지적해 주시기 바랍니다. 보정에 사용된 이미지는 모두 unslash, pixabay 등에서 다운 받은 로열티 프리 이미지입니다.
'뷰파인더 > 컬러 · 보정' 카테고리의 다른 글
| Blend if - I : 블렌드 이프 적용방법 (0) | 2020.10.16 |
|---|---|
| Selective Color를 이용한 컬러그레이딩 (0) | 2020.10.15 |
| 주파수 분리 보정법 (0) | 2020.10.12 |
| 포토샵 'Color Range'에서 광도마스크 만들기 (0) | 2020.10.06 |
| 채널에서 cmd+click 하고 '광도마스크' 만들기 (0) | 2020.10.05 |
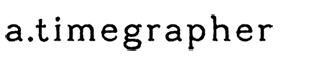




댓글