제가 사진보정이라는 목적으로 사용하는 포토샵 기능 마지막 순서입니다. 블렌드 이프인데요. 두 번에 나누어 올릴 예정입니다. 블렌드 이프는 서로 다른 이미지나 레이어를 혼합하는 방법의 하나입니다. 보통 상품 사진 또는 상업 사진에서 필요한 이미지를 보정할 때 적용하곤 합니다. 저는 프로 상업 사진작가가 아니라 많이 사용하지는 않지만 가끔 사진에 분위기를 낼 때 사용하곤 하죠.
포토샵 열고 블렌딩 하려는 이미지 두 개 준비합니다.


01. 두 이미지 중 위 레이어를 더블클릭하면 레이어 스타일 창이 뜹니다. 상위레이어를 얼마나 보이게 할까를 담당하는 것이 This layer 슬라이드이고, 하위 레이어가 상위 레이어를 뚫고 올라와 드러나는 정도를 조절하는 것이 Underlying Layer 슬라이드입니다.
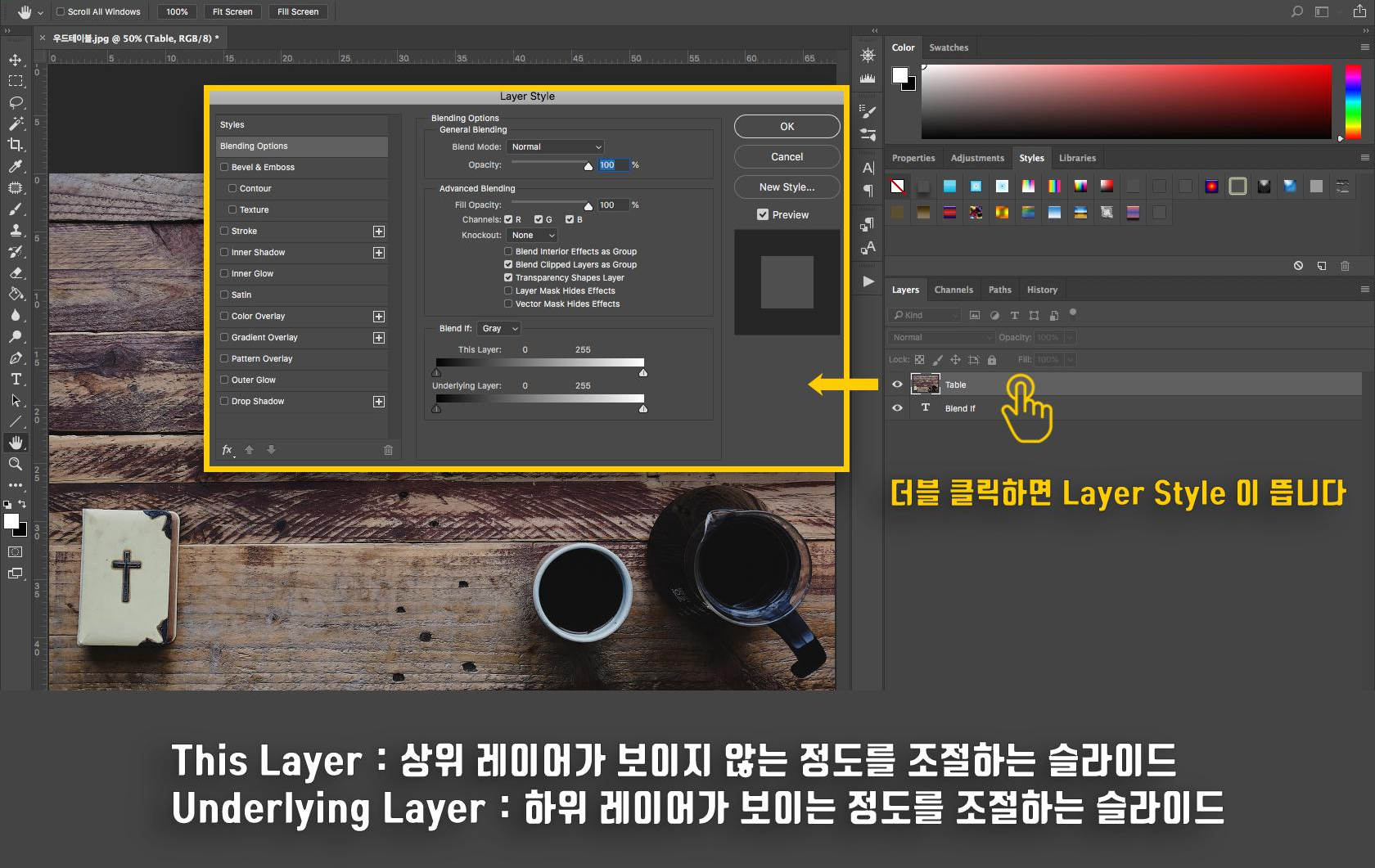
02. Blend If를 Grey로 선택합니다.

This Layer 슬라이드의 암부를 오른쪽으로 옮기면 커피잔 속 커피의 암부가 투명해지면서 아래 레이어가 나타납니다. 반면에 명부를 왼쪽으로 옮기면 성경책의 명부가 사라지면서 그 부분의 하위 레이어가 드러나고요...
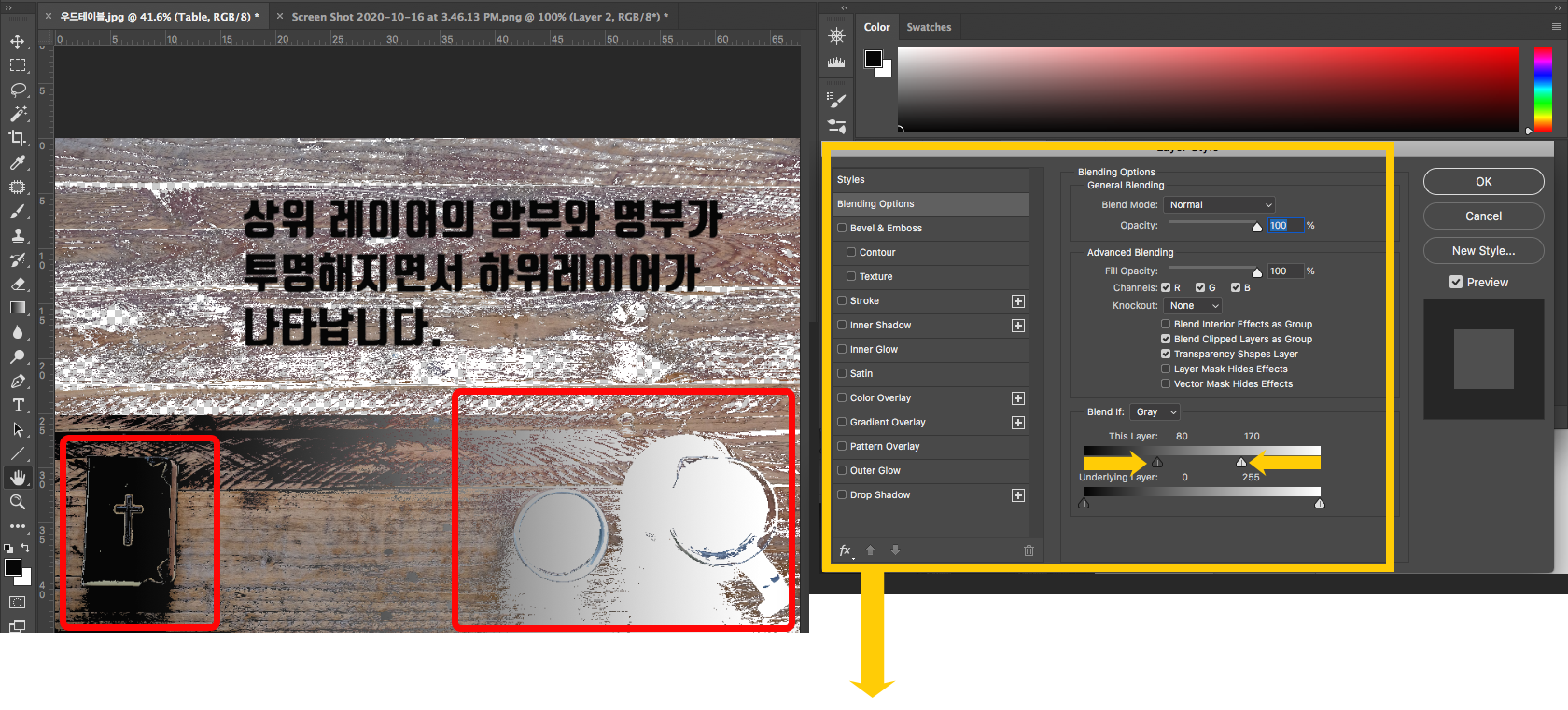

03. Underlying Layer 슬라이드의 암부를 오른쪽으로 이동하면 하위 레이어의 암부가 상위 레이어를 뚫고 위로 나타납니다. 명부를 왼쪽으로 이동하면 하위 레이어의 명부가 상위레이어를 뚫고 위로 나타납니다.

04. 슬라이드의 포인트를 이동하면 포인트가 위치한 밝기를 기준으로 칼처럼 블렌딩이 적용됩니다. 블렌딩 이미지가 참 어색해지죠. 이때 포인트를 반으로 나눠 구간으로 설정해주면 그 구간의 폭만큼의 밝기 부위에 해당하는 블렌딩 표현이 가능해지죠. 이때 포인트를 반으로 쪼개는 방법은 커서를 포인트에 두고 [alt or opt + click] 하면 됩니다.


05. 간단한 블렌드 이프 적용 이미지입니다. 아래 레이어의 밝은 부분과 어두운 부분이 위 레이어를 뚫고 드러나도록 조절한 이미지인데요. 실제로 몇 번 적용해보면 쉽게 표현할 수 있는 방법입니다.
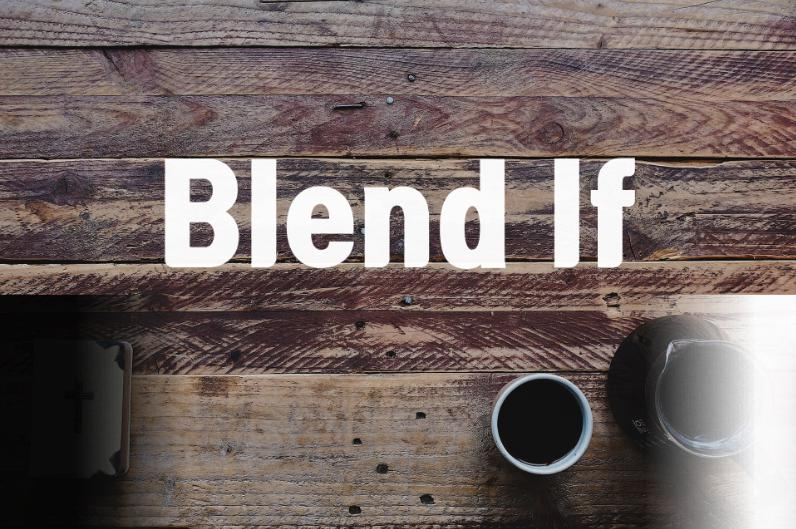
보정 카테고리의 포스트는 MacOS, 포토샵CC 영문판에서 사용하는 방법을 기준으로 작성하였습니다. 이와 다른 환경에서 실행하는 경우 상이한 점이 발생할 수 있습니다. 기술적 이론적 내용보다는 사진 보정에서 사용되는 과정에 초점을 두어 작성했습니다. 포스팅의 내용 중 오류 또는 첨가해야 할 내용이 있을 경우 해당 글 내에서 지속적으로 업데이트할 예정입니다. 오류 및 정보 수정이 필요한 경우 댓글로 지적해 주시기 바랍니다. 보정에 사용된 이미지는 모두 unslash, pixabay 등에서 다운 받은 로열티 프리 이미지입니다.
'뷰파인더 > 컬러 · 보정' 카테고리의 다른 글
| 블렌드 모드 Blend Mode (0) | 2020.10.21 |
|---|---|
| Blend if - II : 블렌드 이프 적용한 예 (0) | 2020.10.19 |
| Selective Color를 이용한 컬러그레이딩 (0) | 2020.10.15 |
| 하이패스(High Pass)를 이용한 인물 보정 (0) | 2020.10.13 |
| 주파수 분리 보정법 (0) | 2020.10.12 |
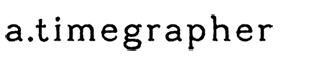




댓글